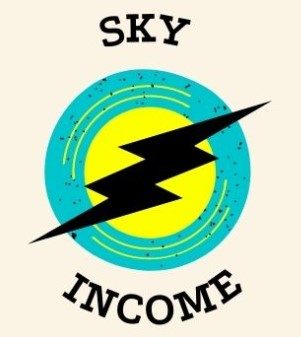Zoom meetings have become an essential part of our daily lives, whether for work meetings, virtual happy hours, or catching up with friends and family. With the ability to record these meetings, you can easily revisit important discussions or share them with those who couldn’t attend. In this blog post, we will discuss how to successfully record zoom meeting and some best practices to ensure a smooth recording process.
First and foremost, make sure that recording is enabled in your Zoom account settings. To do this, go to your account settings on the Zoom website and navigate to the Recording tab. Make sure that the toggle switch for local recording is turned on. This will allow you to record meetings onto your computer’s hard drive. Additionally, if you want to enable cloud recording, make sure that option is also turned on. Cloud recording allows you to save recordings directly to the Zoom cloud for easy access and sharing.
Once you have ensured that recording is enabled in your account settings, you can start recording a meeting by clicking on the Record button at the bottom of the Zoom window during the meeting. You will then have the option to choose whether you want to record locally or in the cloud. Select your preferred option and click Record. Remember that all participants will be notified when recording starts and stops, so make sure everyone is aware before hitting that Record button.
It’s important to keep in mind some best practices when recording a Zoom meeting. Make sure that you have enough storage space on your computer if you are recording locally, as video files can take up a significant amount of space. If you are using cloud recording, check your storage limits beforehand to ensure that there is enough space for your recordings. Additionally, consider informing participants at the beginning of the meeting that it will be recorded and obtain their consent if necessary.
After recording a Zoom meeting, you can access your recordings by going to the Meetings tab on the Zoom website and selecting Recorded from there. From here, you can choose whether you want to download local recordings or share cloud recordings with others via email or link. Keep in mind that recordings are only available for up to 30 days for free accounts before they are automatically deleted from cloud storage.
Conclusion: Recording a Zoom meeting can be incredibly useful for capturing important discussions or moments during virtual gatherings. By following these steps and best practices outlined in this blog post, you can ensure a successful recording process every time. Whether it’s for work or personal reasons, having a recorded copy of your meetings can provide peace of mind and convenience when needed. So next time you host a Zoom meeting, don’t forget to hit that Record button!