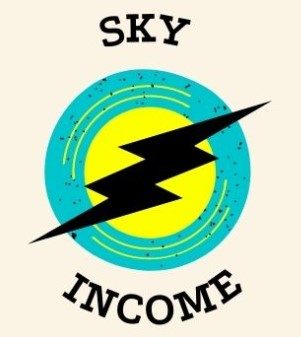Looking to upgrade to Windows 11? Whether you’re attracted to its sleek design, improved performance, or new features like Snap Layouts and Teams integration, win 11 download is a straightforward process. Follow this step-by-step guide for a hassle-free upgrade.
Is Your Computer Compatible?
Before downloading, it’s essential to ensure your PC meets Windows 11’s system requirements. Use these quick steps to check compatibility:
Download the PC Health Check Tool
Visit Microsoft’s official website and download their PC Health Check app. This tool scans your system to confirm if your device is capable of running Windows 11.
Check Minimum System Requirements
Windows 11 needs at least:
A processor with 1 GHz or faster and at least 2 cores.
4GB of RAM and 64GB of storage.
A graphics card supporting DirectX 12 or later.
TPM version 2.0 for enhanced security.
If your PC passes these checks, you’re eligible for the upgrade.
Step 1: Back Up Your Data
Before downloading Windows 11, back up your essential files. Although the installation process generally preserves your data, creating a backup safeguards against any unexpected issues. Use an external hard drive, cloud storage, or a backup application.
Step 2: Visit the Official Microsoft Website
Open your browser and go to Microsoft’s official Windows 11 page. Be cautious about scam sites—ensure you’re on their verified domain.
Step 3: Choose Your Installation Method
Microsoft offers multiple ways to download Windows 11. Pick the one that suits you best:
Windows Update
If you’re running Windows 10, this is the easiest option. Navigate to Settings > Update & Security > Windows Update and select “Check for Updates.” If Windows 11 is available for your system, you’ll see an option to download and install it.
Installation Assistant
Download Microsoft’s Installation Assistant directly from the website. This tool guides you through the upgrade process step by step.
Create Installation Media
For advanced users or fresh installs, you can create a bootable USB or DVD using the Media Creation Tool from Microsoft.
Step 4: Begin the Installation Process
Once you’ve chosen your method, initiate the download. Depending on your internet speed, downloading Windows 11 could take several minutes to a few hours. After the download, follow the on-screen instructions to complete the installation.
Step 5: Customize Your Settings
After installation, you’ll be prompted to set up your preferences, such as a Microsoft account, privacy settings, and updates. Configure these based on your personal needs to complete the setup process.
Your PC Is Now Powered by Windows 11
Congratulations! You’ve successfully downloaded and installed Windows 11. Enjoy exploring its modern interface, enhanced productivity tools, and upgraded performance.